컴퓨터에서 USB가 인식이 안될 때, 해결해볼 수 있는 6가지 방법을 알아봅니다. 휴대용 저장장치로 대표되는 USB 메모리 이지만, 크고 작은 오류가 발생되면 당황하기 마련입니다. 이때 이 6가지를 시도하면 도움이 될 수 있습니다.
USB 컴퓨터 인식이 안될 때, 확인해볼 수 있는 6가지 방법.
- 다른 usb포트에 연결하기
- usb 드라이버 절전기능해제하기
- usb 단자 청소하기
- usb 단자 헐거운지 확인하고 좁히기
- usb 드라이버 재설치하기
- usb 파티션 확인하기
usb 또는 외장하드의 경우 컴퓨터에서 전원을 공급합니다. 이 전원을 통해서 데이터를 읽어오게 됩니다. 만약, 전원이 약하다면 usb 혹은 외장하드를 사용할 수 없습니다.
대표적으로 노트북에서 전원 코드를 연결하지 않고 사용하는 경우가 있습니다. 노트북은 전원코드를 연결하지 않으면 기기를 이용할 수 있을 정도의 배터리 용량입니다. 따라서, 외장하드, usb의 전원 공급이 약할 수 있습니다.
1️⃣ 다른 usb 포트에 연결하기
컴퓨터에는 다수의 usb 포트가 있습니다. 사용하려는 포트에서 인식이 되지 않으면 usb 포트에서의 문제를 생각할 수 있습니다. 이런 경우, 해당 포트를 제외한 다른 포트에 연결하여 usb 인식을 확인해 볼 수 있습니다.
2️⃣ usb 드라이버 절전기능해제하기
윈도우 제어판에서 ‘장치관리자’ 앱을 실행합니다. 목록 중 usb root hub 또는 usb 입력 장치를 찾습니다. 해당 목록의 속성으로 접근합니다. 목록에서 마우스 오른쪽 버튼을 클릭한 후, 메뉴에서 속성을 선택합니다. 또는 더블클릭합니다.
전원 관리 탭을 선택합니다. ‘전원을 절약하기 위해 컴퓨터가 이 장치를 끌 수 있음’을 체크해제한 후, usb 인식을 시도해 봅니다.
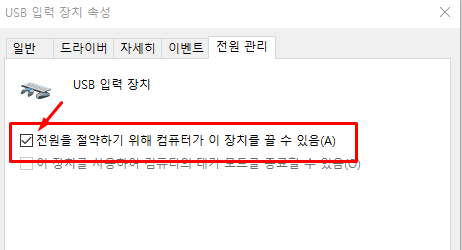
3️⃣ usb 단자 청소하기
usb와 컴퓨터 단자는 칩을 통해 연결되게 됩니다. 해당 부분이 손상되거나, 오염되면 사용시 문제가 발생할 수 있습니다.
해당 칩부분을 청소하기 위해서는 얇은 면봉 혹은 usb 단자부붙의 칩에 넣을 수 있는 굵기의 막대를 준비합니다. 적정량의 알코올을 묻혀 단자를 청소합니다.
이때 주의할 부분은 너무 강한 힘으로 청소하는 것은 피해야 합니다. 적당한 힘으로 usb 단자를 청소하면 도움이 될 수 있습니다.
4️⃣ usb 단자 헐거운지 확인하고 조이기
usb 메모리 부분과 단자의 연결 부분이 맞닿아야 합니다. 장시간 usb를 사용하는 과정에서 해당 부분이 헐거워 질 수 있습니다. 적절하게 조여주는 것으로 인식문제를 해결 할 수 있습니다.
5️⃣ usb 드라이버 재설치하기
윈도우 제어판의 ‘장치관리자’에서 usb 입력장치를 찾습니다. 더블클릭 혹은 마우스 오른쪽 버튼으로 클릭한 후, 속성을 선택합니다. 속성 창의 탭 메뉴 중 ‘드라이버’를 선택합니다.
드라이버 메뉴에서 ‘디바이스 제거’를 선택합니다. 재부팅을 통해 새 장치를 찾고, 설치를 진행합니다.
또는, ‘드라이버 업데이트’를 선택합니다. 새 드라이버를 찾고, 설치를 진행하게 됩니다.
6️⃣ usb 파티션 확인하기
usb 메모리에 파티션이 할당되지 않았을 수 있습니다. 또는, 파티션 정보에 오류가 발생한 경우도 있습니다. 이런 경우, usb 파티션을 확인하고 새 볼륨 레이블을 설정하는 것으로도 증상을 해결하는데 도움이 될 수 있습니다.
파티션을 확인하는 방법은 간단합니다. 윈도우에서 ‘디스크 관리’앱을 실행합니다. 작업표시줄 검색바를 이용하면 쉽게 찾을 수 있습니다.
연결된 usb를 확인합니다. 검은색으로 할당되지 않음이 표시되어 있다면, 새 볼륨 레이블을 설정해 주는 것으로 사용할 수 있습니다.
답글 남기기